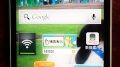前回、Eye-Fi Mobi 8GBを使った方法を記事にしました。
とても身軽な方法ですが、動く被写体をたくさん撮る場合には動作が心許ない。
既に使っているSDカードをそのまま活用する場合、どのツールを足せば写真を選んでスマホに転送できるかやってみました。
多機能モバイル無線LANルーター
今回の主役はコイツ。
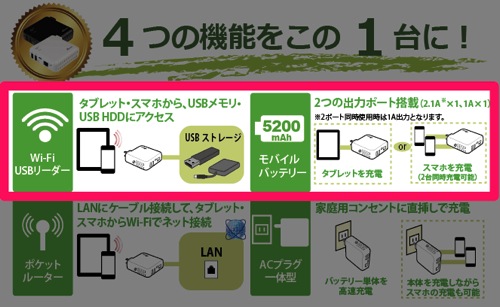
いろいろできるヤツなんですが、野球観戦に持っていくのに嬉しいのが囲った2つの機能。
- Wi-Fi USBリーダー
- モバイルバッテリー(5200mAh)
Eye−Fi mobiの弱点は、デジカメの電池を多く消耗することとデータの書き込み速度が落ちること。
この2つの弱点を一気に補えます。
さらに、データの読み込み転送で使用している動力はモバイルバッテリーとして使えるので、スマホの充電が少なくなったら充電池として活用することができます。
デジカメ撮影から取り込みまでの流れ
事前準備:専用アプリのダウンロード
モバイル無線LANルーターに接続したSDカード内のデータを操作するためにアプリをダウンロードしておきます。
■ iOS
■ Android
カテゴリ: 仕事効率化
Google Playで詳細を見る
① デジカメ撮影用のSDカードを挿入して撮影
撮影に使うカードは
Class10対応のSDHCカードが良いと思います。
最近のコンパクトデジカメは動画も撮れるものが多いでしょうから、容量は32GBぐらいあると安心です。
② デジカメ電源をオフしてSDカードをメモリーカードリーダーに挿す
メモリーカードリーダーは、SDとmicroSDが読み込めるコンパクトでリーズナブルなものも出回っています。
MacBook AirにしてからSDカードの読み込み口など便利なものはPCに付属していないので、買い足しました。
とってもコンパクトでスタイリッシュなのにUSB3.0対応でなかなかよい感じ。
メモリーカードリーダーにSDカードを挿します。

③ さらにこれをモバイル無線LANルーターに挿す
モバイル無線LANルーターにはUSBが2口ありますが、
-Data Access -Chargeと書いてある上段の方に挿します。

④ Wi-Fi設定
デジカメから画像を受信する側のスマホのWi-Fiを設定します。
モバイル無線LANルーターの電源を入れるとスマホでWi-Fiをキャッチできるようになるので
WIFIUSB2−XXXXなどと書いてあるものを選択します。

⑤ WiDrawerを起動してスマホに転送したい写真を選択する
左側に接続したSDカードのデータフォルダが表示されます。

デジカメによって写真データが書き込まれるフォルダの名前が違うと思いますが、写真が入っているフォルダを開くとアプリ上でサムネイルが一覧できます。
写真を選択するために、右上の「選択」をタップします。
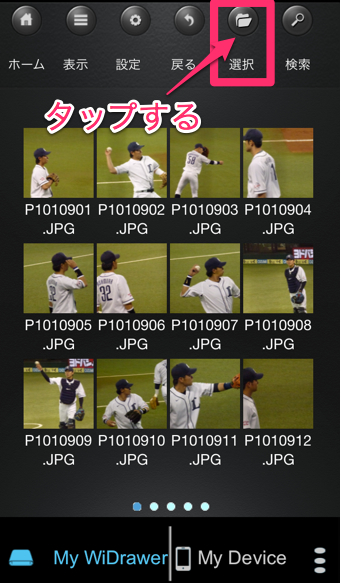
写真を選択できるようになるので、転送したい写真の上をタップするとチェックマークが付きます。(①)
選び終わったら選択終了(②)し、続いてカメラロール(③)をタップします。
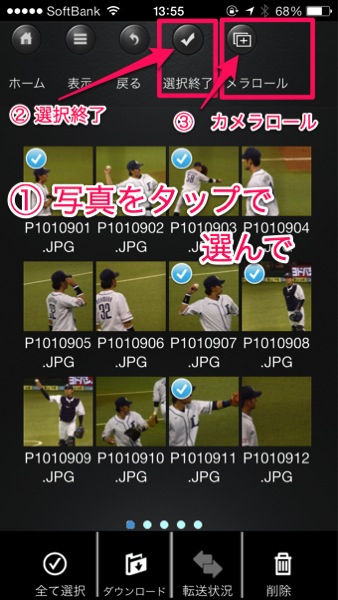
カメラロールを開いてみれば、転送した写真が入ってきたのがわかります。
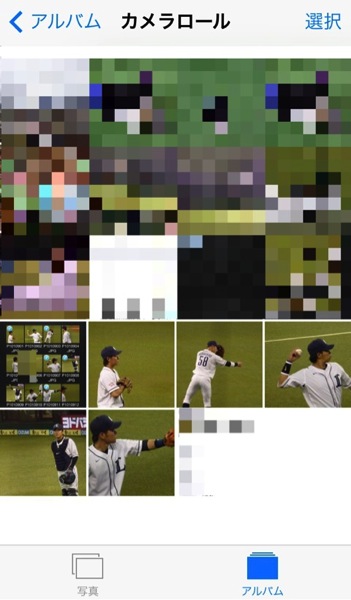
カメラロールに写真が表示されれば、後はなんとでもできますね!
まとめ
多機能モバイル無線LANルーターの大きさはちょうどMacBook AirのACアダプターくらい。
正直重さと大きさがあるのは否めませんが、USBのポートは2口あるのでタブレットとスマホを同時に充電できたり、ホテルの有線LANを接続すれば本来の無線LANルーターの機能を発揮。1泊以上の遠征に重宝しまくりです。
コンセントに直挿し可能でケーブル使わなくていいとか、動画や画像など大きめなファイルはUSBメモリなどに切り分けて持ち歩くこともできるので、将来的には大容量HDDのタブレットやスマホを買う必要もなくなります。
あれこれ買うよりこれひとつでまかなえる意味で、ワタシ的大ヒットのガジェットです!
無線LANルーターかモバイルバッテリーかUSB外部ストレージを購入検討されている方は、こちらを選択肢に入れてみてはいかがでしょうか。
Webサイト編集、フリーライター。遠征先でご当地グルメを堪能しているときが一番しあわせ。→[詳細プロフィール]
埼玉県で快適に暮らすための情報をまとめた「さいたまノート」も運営中。