
ブログを書くようになってから、デジカメを手に出かけることが増えました。
私のデジカメは2年前の機種なので、Wi-Fi転送に対応していません。
球場などで写真を撮った後すぐTwitterにアップしたくてもできず、iPhoneのカメラで撮っても選手の姿なんて豆粒ほどで使えない。
だからってWi-Fi転送対応のデジカメに買い替えるわけにもいかないので、私が取った方法を連載で紹介します。
Wi-Fi転送可能なSDカードを使う
まず購入したのが、Eye-Fi Mobi 8GB。
Eye−Fi mobiの使い方
Eye-Fiの使い方は公式サイトに載っていますが、もう少し詳しく書きますね。
事前準備:アプリのダウンロード
ご自分の取り込みたいスマホ・タブレットに合わせて専用アプリをダウンロードして、使える状態にしておきます。
画像取り込みする前ならいつでも大丈夫です。
■ iOS
 Eye-Fi
Eye-Fi価格: 無料
カテゴリ: 写真/ビデオ, ソーシャルネットワーキング
App Storeで詳細を見る

■ Android
Eye – Fi
カテゴリ: 写真
Google Playで詳細を見る
アプリ使用開始時に、Mobiカードがはいっていたカードケースの裏に記載されている10ケタのコードを入力します。
一回設定してしまえば、その後違う端末にインストールしない限りコードの入力を求められることはありません。
① 写真を撮る
SDカードと同じサイズの「Eye-Fi」をデジカメのSDカードを挿入する部分に挿して、普通に撮影します。
② Wi-Fi設定
スマホのWi-Fiの設定の画面で
「Eye-Fi Card XXXX」と書いてあるのを選択します。
これでデジカメの中にあるEye-Fi Mobiとスマホが接続された状態になります。
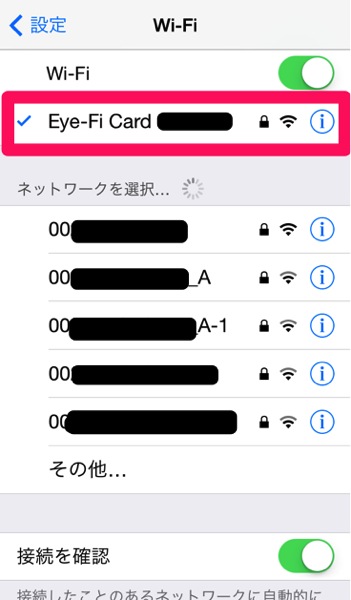
③ アプリを起動して画像を取り込む
ガイドが表示されるので、すぐわかると思いますが、画面上部にある「設定」をタップするとEye-Fiで撮影済みの写真が自動転送されます。
Eye-Fi Card をWi-Fi接続している間に撮影した写真は全てスマホに転送されてきますので、スマホ側のデータ容量の空きが少ない場合は注意が必要です。
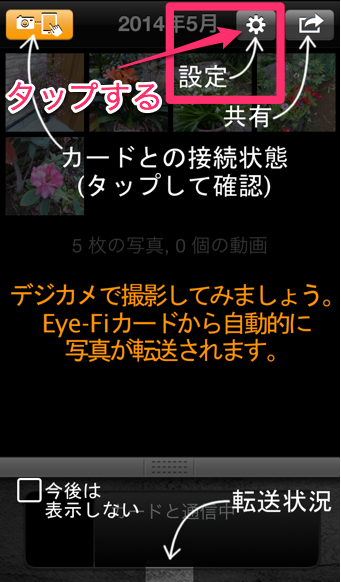
④ 画像一覧
取り込み後の写真は、こちらの画面からTwitterやFacebookへの投稿が可能です。
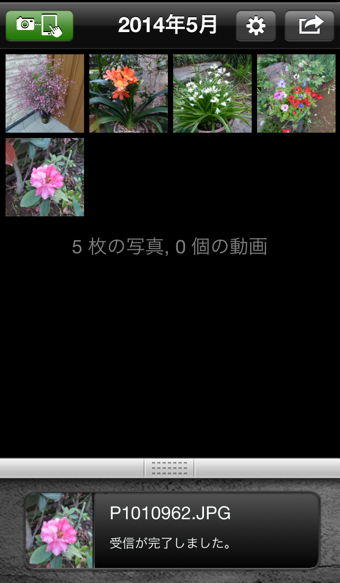
取り込んだ写真はカメラロールにも同時に入ってくるので、取り込んだ後の写真の編集はよく使うアプリからおこなうことができます。
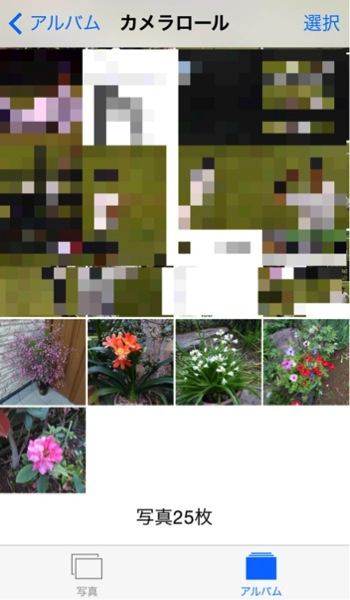
Eye-Fi mobiのここが良い!
軽い!持ち運びが楽チン!
これまで使っていたSDカードをEye-Fi mobiに差し替えるだけで他に必要なものはありません。
Wi-Fiの通信はデジカメの動力を使うので、接続ケーブルなどは一切いりません。
撮った写真を全部、即バックアップできる!
撮った写真は全て自動転送されるので、デジカメ上でうっかりデータを消してしまった時にスマホに残ってたデータに救われる可能性があります。
特にこちらの記事の情報を参考にさせていただくと、Eye-Fi ⇒ Andoroid ⇒ Google+を噛ませば、デジカメで撮った写真はGoogle+上のクラウドに全自動転送される仕組みができそうです♪
Eye-Fi mobiのここがうーん。
自動転送しか選べない
これは良さの裏返しなんですけどね。
デジカメ上から厳選した写真だけスマホに転送することはできません。
写真を任意選択して転送したい場合は、東芝 SDHCメモリーカード(FlashAir) 16GB SD-WC016Gが選択肢になりますね。
データ書き込み速度が落ちる
Class10対応のSDHCメモリカードなどに比べると、シャッターボタンを押した後のデータの書き込みがサクサクとはいかなくなります。
旅行で景色を撮影したり植物を撮る場合は全く問題ありません。
デジカメの電池の消耗がはやい
撮影しながらWi-Fi通信をずっと行うことになるので、デジカメ側の電池の消耗は早くなります。
ひとしきり撮り終えた後まとめてデータを転送するようにすれば、電池の消耗を抑えることはできますが、意外と動力使うんだなというのが率直な印象です。
まとめ
Eye-Fi mobiは主に荷物を少なくしたい旅行に使っていこうかなと思っています。
野球選手やマスコットなど、動く被写体を多く撮る場合は、また別の方法で。
次回詳しくお伝えします!
Webサイト編集、フリーライター。遠征先でご当地グルメを堪能しているときが一番しあわせ。→[詳細プロフィール]
埼玉県で快適に暮らすための情報をまとめた「さいたまノート」も運営中。







